User Tools
Site Tools
Sidebar
Selecting Cells
As well as selecting files to perform operations on them, in details and power mode you can select individual cells (or whole columns) and copy their contents to the clipboard.
Selecting cells
Cell selection is performed using the right mouse button with the Ctrl key held down:
- To select a single cell, hold Ctrl and right click the cell
- To select a whole column, hold Ctrl and right click the column header
- To select a group of cells, hold Ctrl and then click and drag with the right button to draw a lasso around the cells you want to select
If nothing happens, check that you haven't turned off Copy column data with Ctrl + right-click option under Details or Power Mode, as applicable.
Selected cells are highlighted in yellow by default. You can configure this color from the Directory Opus Colors Preferences page.
Copying cell data
Once you have one or more cells selected, right click one of the selected cells without the Ctrl key held down. This displays the Copy Highlighted Cells context menu.
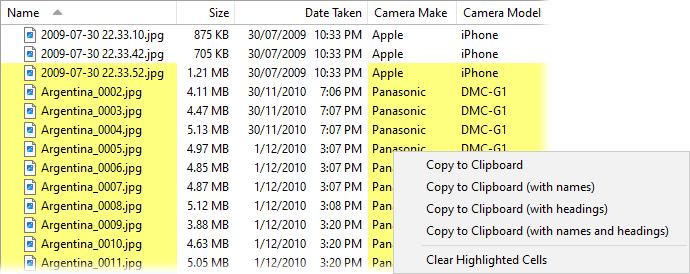
The commands on the context menu can be used to copy the highlighted data to the clipboard in various ways.
Deselecting cells
- To deselect a selected cell, hold Ctrl and right click it again (the selection operation is a toggle).
- To clear all selections, push Esc, or click the left button anywhere in the file display.
Configuring the context menu
The context menu is configurable from the Customize / Context Menus tab. The standard context menu uses the Clipboard COPYCOLUMNS command to implement the various "copy to clipboard" functions, and the Select HIGHLIGHTCLEAR command to implement the "clear highlighted cells" command.
A script can use the Item.highlighted property to query any currently highlighted cells.
